Scotiabank
Sharesight allows you to bulk import your historical buy and sell trades directly from Scotiabank. You can also have your ongoing trades automatically synced to your Sharesight portfolio. Keep reading to learn how.
How to import your historical trades
Note: This only imports your trade history. Once you have imported your history, set up the Trade Confirmation Emails feature to automatically import future trades.
- On the ‘Let's get you started with Sharesight’ page, select the 'Import from a Broker' tile and click on Scotiabank tile.
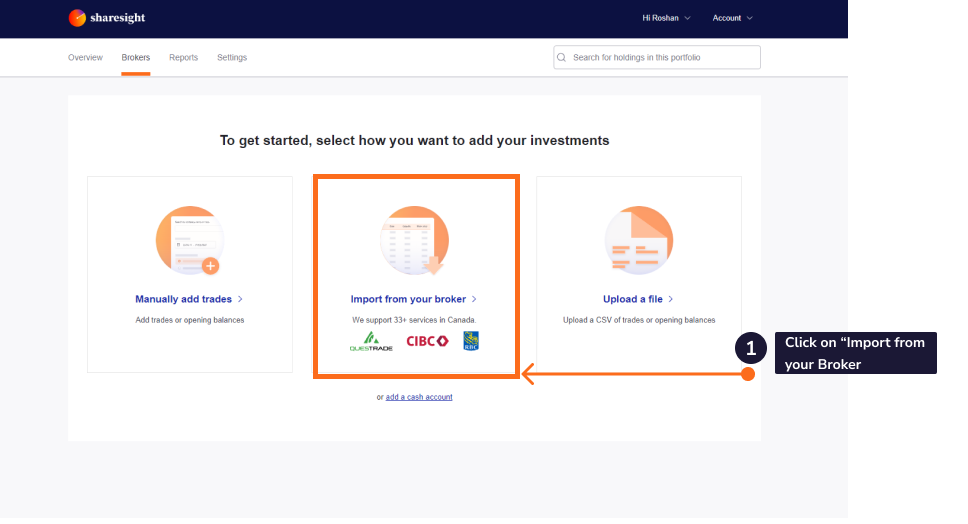
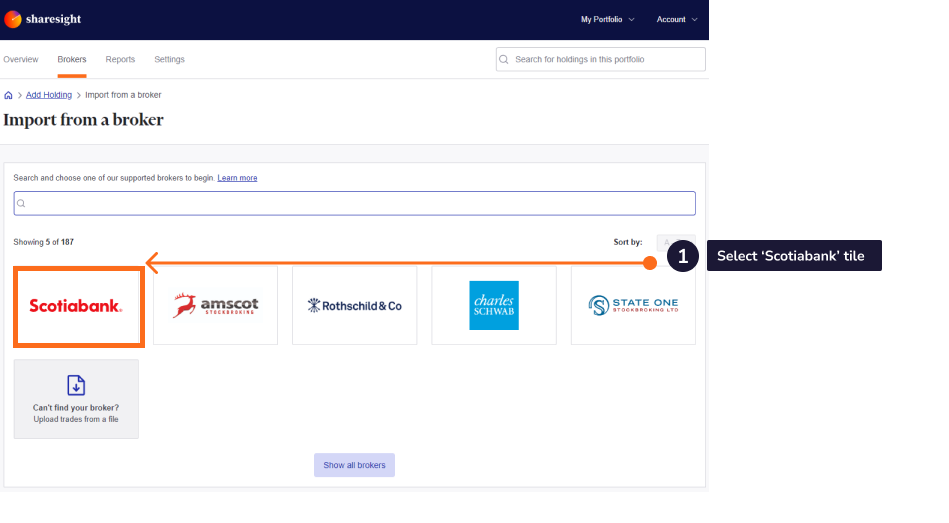
- From the ‘Import your historical trades from Scotiabank’ window, select the Scotiabank link.
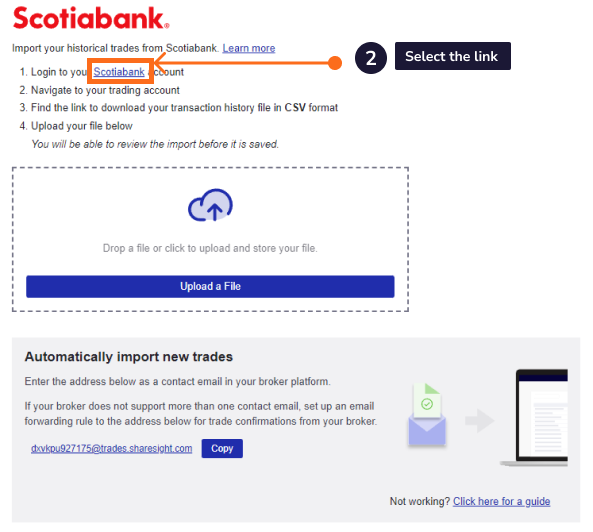
-
Login to Scotiabank.
-
Navigate to your trading account and click on the account number link; an example is ‘123-45678’.
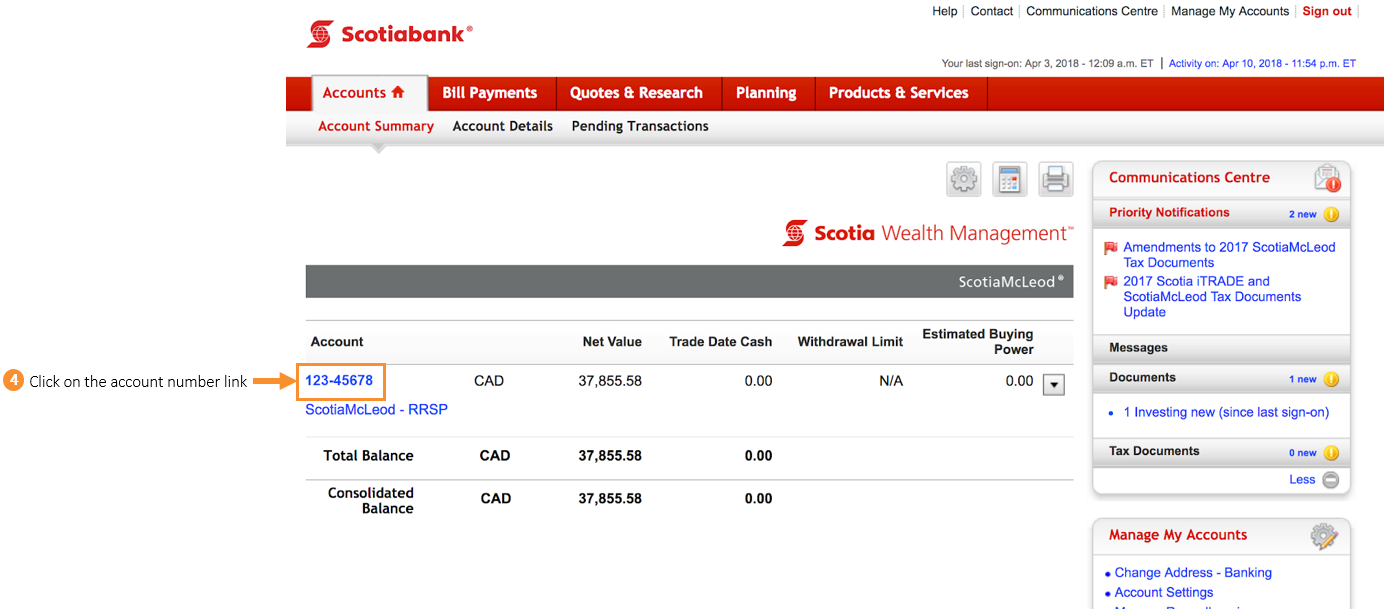
- Click on the 'Custom Search' button on the ‘Account Details’ page.
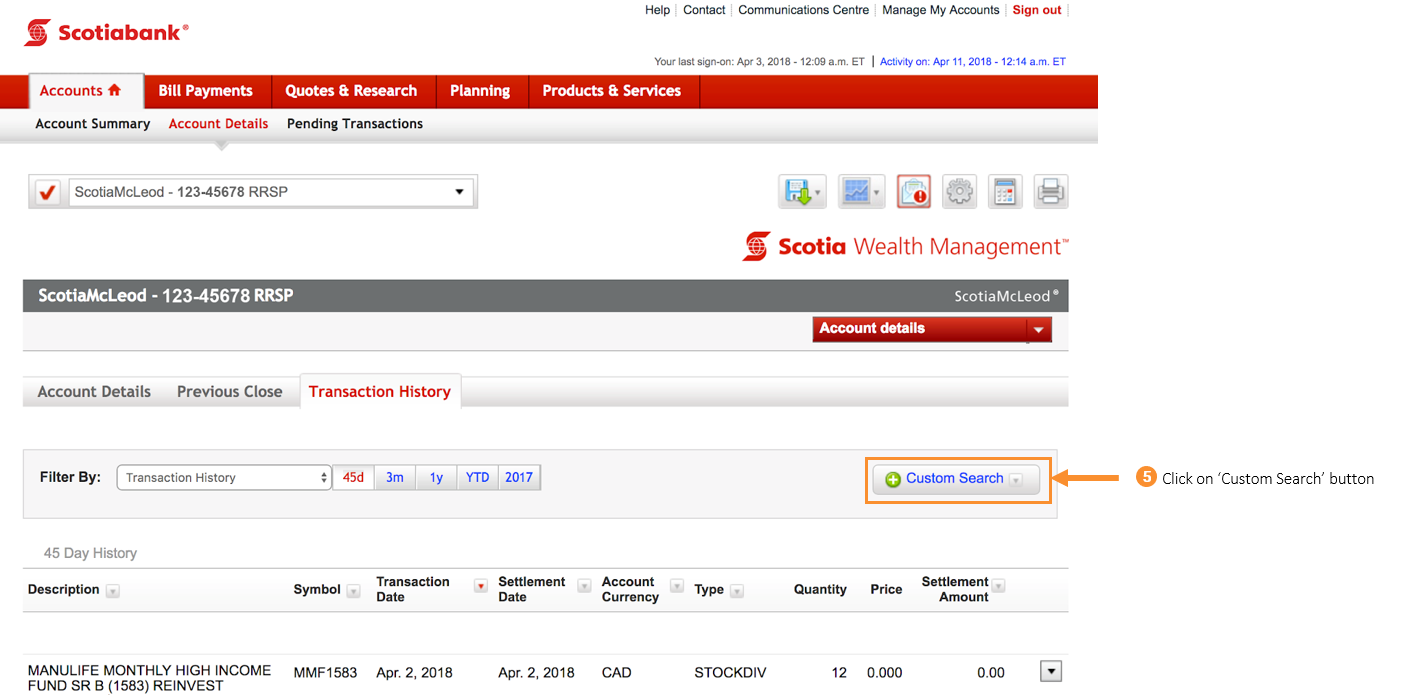
- Enter the date range for the historical trades you wish to import into Sharesight.
Note: Scotiabank provides 7 years of transaction history.
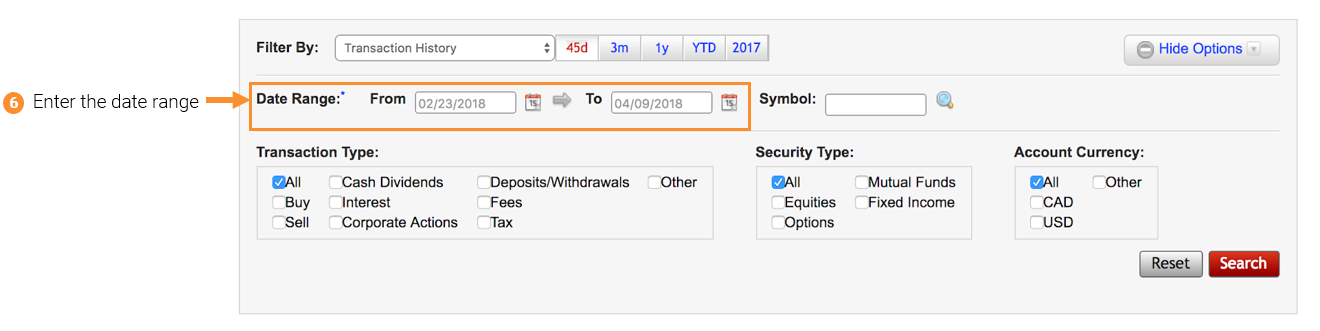
- Select ‘Buy’ and ‘Sell’ in ‘Transaction Type’.
Note: Don’t worry about dividends and corporate actions, Sharesight will automatically generate them and you can adjust them if required.
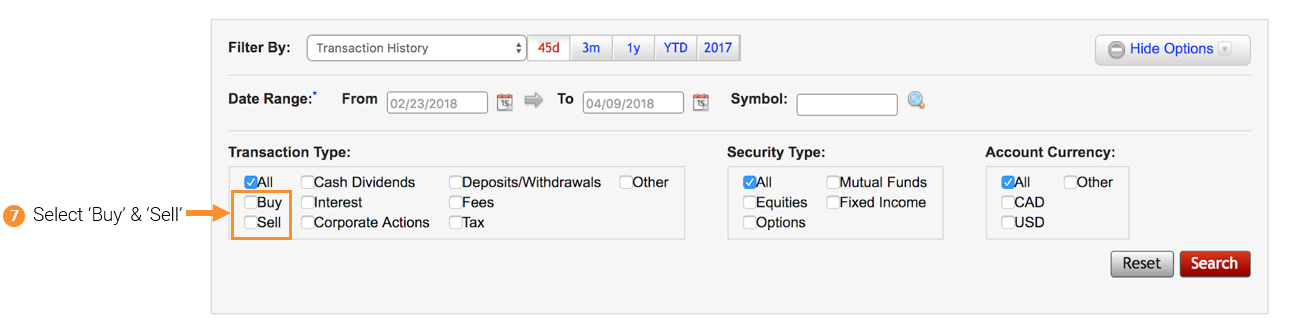
- Select ‘Equities’, ‘Mutual Funds’ and ‘Fixed Income’ in ‘Security Type’.
Note: Sharesight currently does not support Options. Options can be added as Custom Investments.
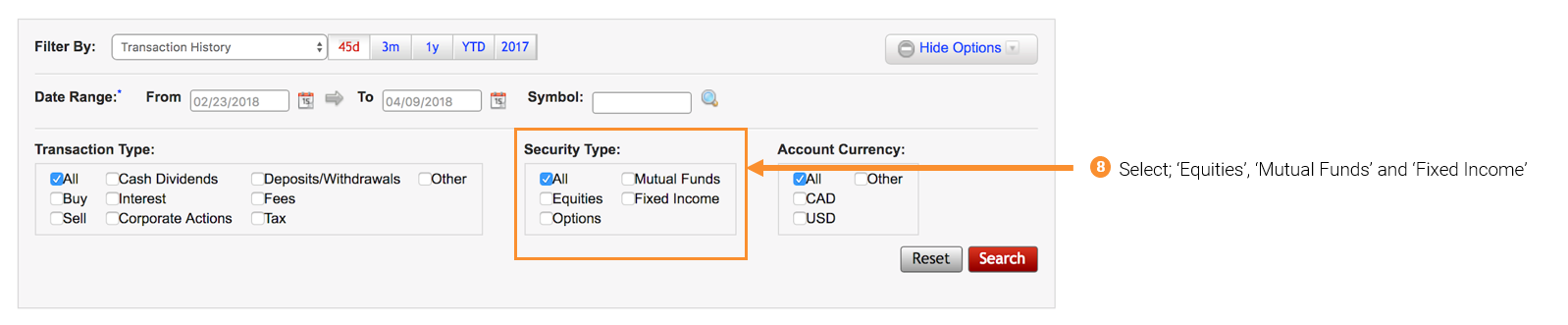
- Select ‘All’ in ‘Account Currency’.
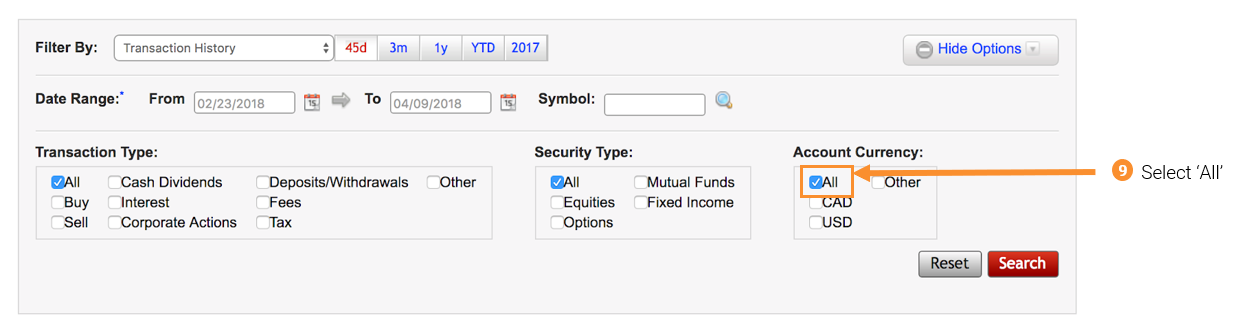
- Click on the ‘Search’ button.
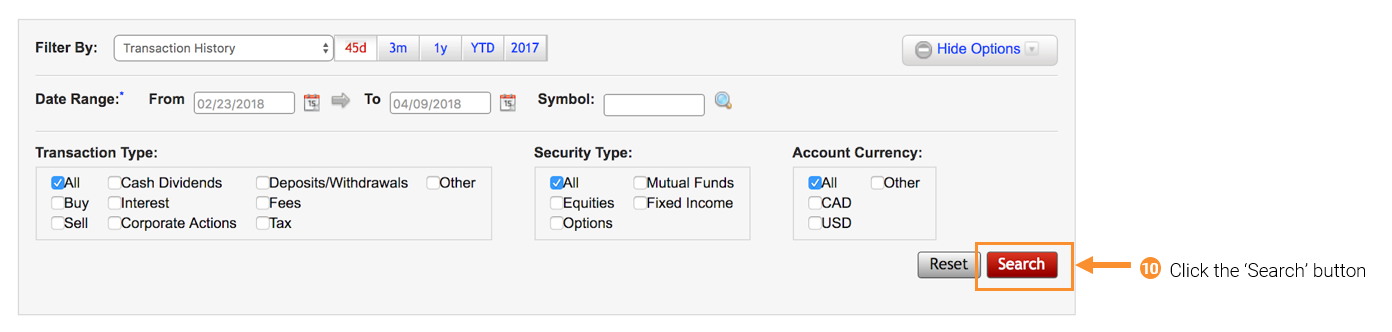
- When the page refreshes, click the 'Download Data' icon at the top of the page.

-
On the popup window, click on the 'Download transaction' link to download your transaction history in CSV format.
-
Open the downloaded file and add a column titled 'Market Code'. This is required content for the file to successfully upload. Against each trade add the market code on which the stock is held, e.g. TSE, CNSX, NASDAQ. For other stock exchange codes, please refer to the Supported Stock Exchanges help page.
Note: When saving the file make sure you save it as a CSV format.
- Upload the file in the Scotiabank broker tile.
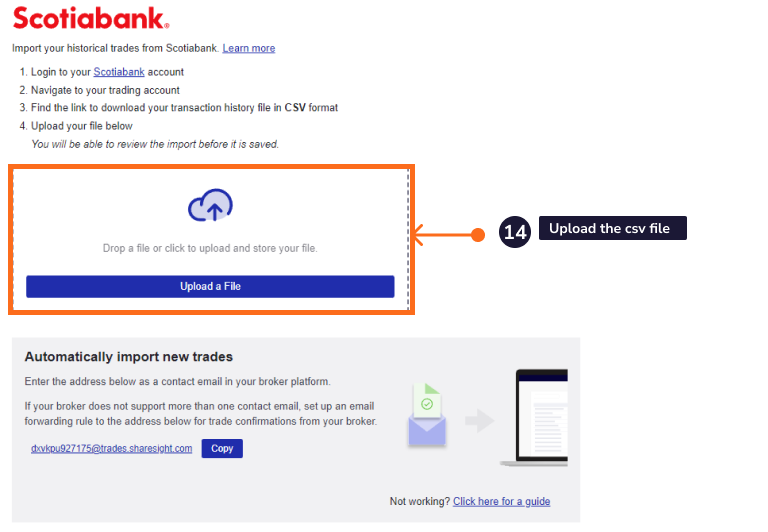
-
The ‘Trades to import into Portfolio’ page will show an itemised list of all trades imported from the CSV file. Verify and edit the trade data as required. If trades appear in red, this means that Sharesight can’t upload the trade or the trade will cause errors in your portfolio. The solutions to common errors can be found here.
-
Once you have verified the trade data, click ‘Save all transactions’.
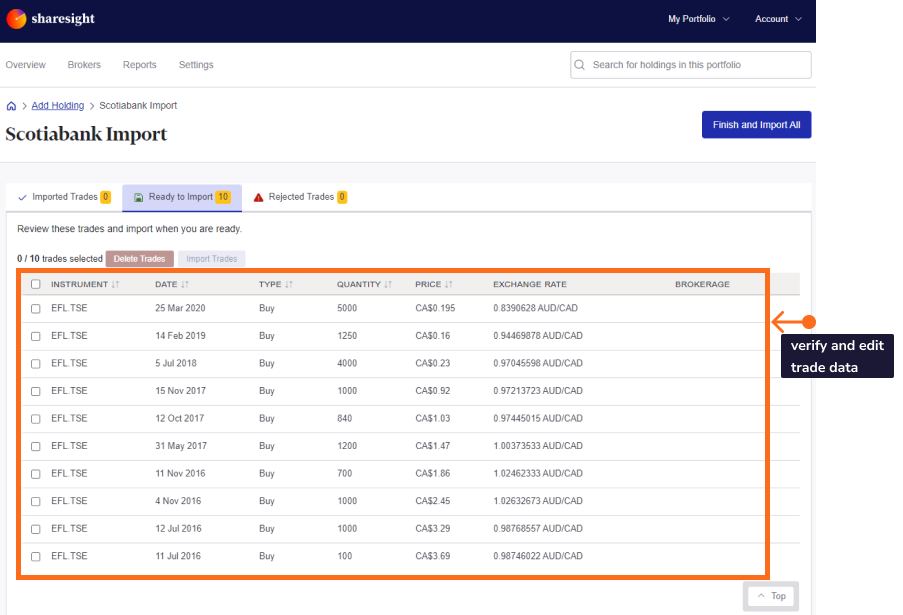
- Once the trades are saved, your Sharesight portfolio will be populated and the Portfolio Overview Page will load.
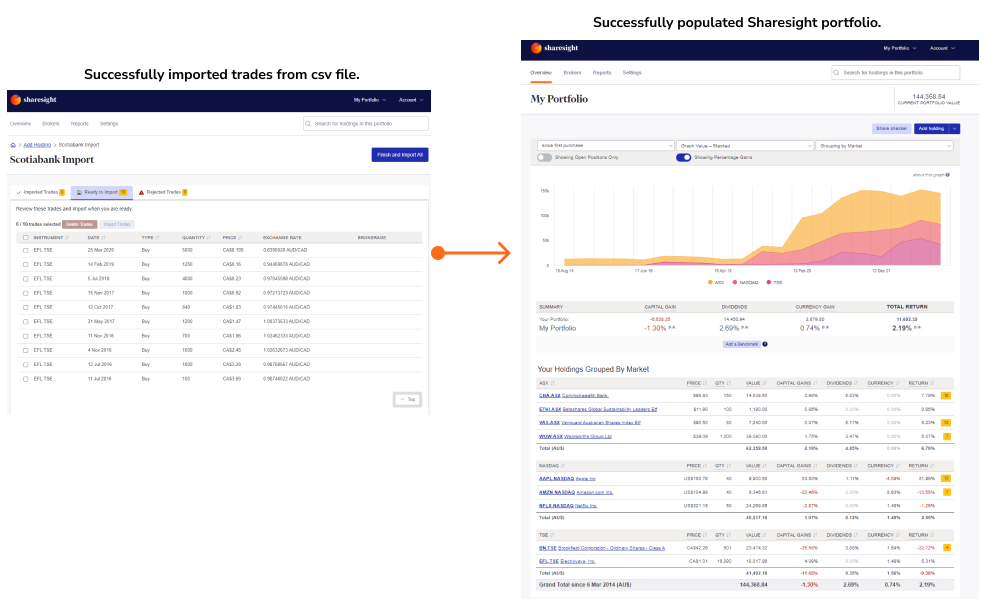
Sharesight will automatically create dividends and corporate actions for the holdings you have imported.
Your returns will be calculated with Sharesight’s performance calculation methodology, which is a money-weighted return methodology, meaning the investment performance figures take account of the size and timing of cash flows.
Now that you have populated your portfolio we recommend you verify and confirm any automatically generated data.
How to automatically import future trades
You can automatically import your ongoing Scotiabank trades using Sharesight's trade confirmation emails feature. Read more about how to forward your contract notes in this guide.